Hoe om Outlook-data na `n nuwe rekenaar te skuif
Wanneer dit tyd kom om `n nuwe rekenaar te koop, moet gebruikers die taak om data en lêers te verskuif, veral Microsoft Outlook-e-posdata, in die gesig staar. `N Bykomende probleem is om te verander na `n nuwe of latere weergawe van Microsoft Outlook, soos Outlook 2003 na Outlook 2010 of 2013. Anders as ander lêers, is die verskuiwing van Outlook-data nie so eenvoudig soos die kopiëring en plasing van lêers uit Outlook nie. die ou rekenaar na die nuwe een. Dit is nie so ingewikkeld nie, maar dit verg `n bietjie moeite.
conținut
stappe
Deel 1
Versamel data van `n ou rekenaar

1
Wys die verborge lêers en dopgehou. U sal die Outlook-data-lêers van u ou rekenaar moet kry. Hierdie lêers is in `n verborge gids in die gids Windows-gids.
- U moet hierdie dopgehou eers wys om dit te kan sien. Gaan na "Folder opsies" uit enige gids wat op die lessenaar oopgemaak is.
- in "Folder opsies", kies die oortjie "oog". In versteekte lêers en vouers binne die "Gevorderde konfigurasie", handelsmerk "Wys lêers, dopgehou en verborge dryf".

2
Wys die uitbreidings. In dieselfde afdeling van "Gevorderde konfigurasie", verwyder die handelsmerk van "Versteek lêeruitbreidings vir bekende lêertipes". Die Outlook-data lêers wat u soek, sal die uitbreiding .pst hê. Die lêer uitbreidings moet sigbaar wees om dit maklik te identifiseer.

3
Gaan na die Outlook-data-lêergids. Sodra versteekte dopgehou en lêeruitbreidings sigbaar is, kan jy soek na Outlook-data lêers. Hierdie lêers bevat die Outlook-e-pos, kalender en kontakte.

4
Sluit Microsoft Outlook. Voordat u iets kopieer, moet u Microsoft Outlook sluit. Op hierdie manier sal jy seker maak dat die data wat jy kry, die mees opgedateer sal wees.

5
Kies die PST-lêers. In die Outlook-data-lêer, filter die lêers en kies slegs diegene wat die .pst-lêeruitbreiding het. Jy benodig net diegene met daardie data daarin. Dit beteken dat hulle ook groot sal wees.

6
Stoor die PST lêers. As u die .pst-lêers gekies het, moet u dit kopieer na `n eksterne stooreenheid soos `n USB-stasie.
Deel 2
Kopieer die data na `n nuwe rekenaar

1
Installeer Microsoft Outlook. As u nie Microsoft Outlook op die nuwe rekenaar geïnstalleer het nie, doen dit nou.

2
Wys die verborge lêers en dopgehou. Op die nuwe rekenaar moet u die Outlook-lêers in die Outlook-lêer standaard vir die gebruikerslêers plaas. Soos in die ou rekenaar, is hierdie gids versteek. Jy moet hierdie versteekte dopgehou wys voordat jy iets aan hulle voeg.

3
Gaan na die Outlook-data-lêergids. Soos in die ou rekenaar, word die data lêers wat deur Outlook gebruik word, in u gebruikersdokumente gestoor. Die gids waar hulle is is "% NAMEUSER% AppData Local Microsoft Outlook" of een met `n soortgelyke struktuur.

4
Sluit Microsoft Outlook. Voordat u iets kopieer, moet u Microsoft Outlook sluit. Dit sal verseker dat die data wat jy kopieer nie in stryd is met `n oop en aktiewe een nie. U kan dalk probleme ondervind as Outlook oop is wanneer u die kopie maak.

5
Kopieer en plak die PST-lêers. Voer `n eksterne bergingstoestel in om die .pst-lêers van die ou rekenaar te stoor. Kopieer hierdie lêers en plak dit in die Outlook-gids wat u in stap 3 ingestel het. Die .pst lêers sal na die nuwe rekenaar gekopieer word.
Deel 3
Begin Outlook met die PST-lêers

1
Maak Outlook oop Blaai deur die spyskaart "inleiding" of die kortpaaie en klik op Outlook. Microsoft Outlook sal begin.

2
Gaan na "Rekening instellings". Gaan na die spyskaart "argief" en kyk vir die "Rekening instellings". Klik om die venster oop te maak "Rekening instellings".

3
Gaan na "Data lêers". In die venster "Rekening instellings" Jy sal verskeie oortjies vind, kliek op "Data lêers". Hierdie blad is waar u die data lêers wat Outlook gebruik, konfigureer. Die lêers wat aan hierdie data lêers behoort, is die .pst lêers.

4
Voeg data lêers by. In die kieslys-oortjie "Data lêers", klik "voeg" om die PST-lêers toe te voeg wat Outlook nie identifiseer nie.

5
Laai ander datalêers. Herhaal Stap 4 met al die. PST-lêers wat u het.

6
Stel die verstek data lêers op. Van die data lêers wat u in Outlook het, moet u een as primêre of verstek stel. Hier kry jy die nuwe boodskappe wat na jou toe kom.

7
Maak die "Rekening instellings". Klik op die knoppie "naby" in die onderste gedeelte van die venster om die veranderinge te stoor en te sluit. Nou kan jy terug na die Outlook-inkassie en sien lyste van al die datalêers.
Deel op sosiale netwerke:
Verwante
 Hoe om Messenger te verwyder
Hoe om Messenger te verwyder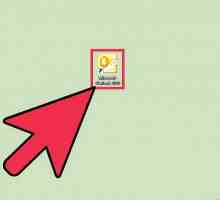 Hoe om `n PST-gids in Outlook 2010 by te voeg
Hoe om `n PST-gids in Outlook 2010 by te voeg Hoe om items te argiveer in Outlook 2007
Hoe om items te argiveer in Outlook 2007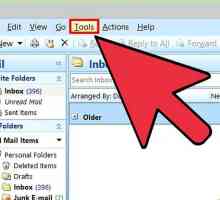 Hoe om die Microsoft Outlook wagwoord te verander
Hoe om die Microsoft Outlook wagwoord te verander Hoe maak jy `n handtekening met foto`s in Outlook Express in Windows Vista
Hoe maak jy `n handtekening met foto`s in Outlook Express in Windows Vista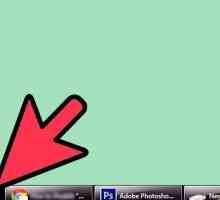 Hoe om die opsie `Werk aflyn` in Outlook uit te skakel
Hoe om die opsie `Werk aflyn` in Outlook uit te skakel Hoe om kontakte in Outlook 2010 uit te voer
Hoe om kontakte in Outlook 2010 uit te voer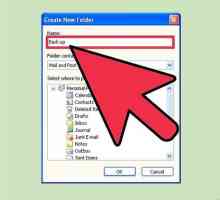 Hoe om Microsoft Outlook te rugsteun
Hoe om Microsoft Outlook te rugsteun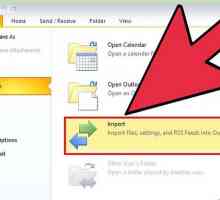 Hoe om `n rugsteun in Outlook te maak
Hoe om `n rugsteun in Outlook te maak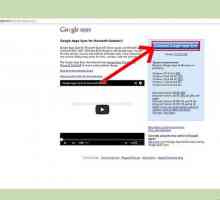 Hoe om Google Outlook gesinkroniseer te kry om met Outlook 2013 te werk
Hoe om Google Outlook gesinkroniseer te kry om met Outlook 2013 te werk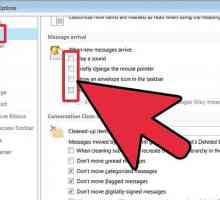 Hoe om te organiseer met Microsoft Outlook
Hoe om te organiseer met Microsoft Outlook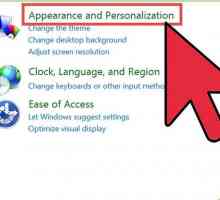 Hoe om die Outlook Express-program te verwyder
Hoe om die Outlook Express-program te verwyder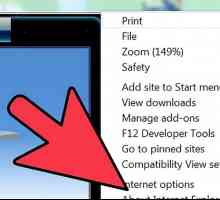 Hoe om Outlook Express weer te installeer
Hoe om Outlook Express weer te installeer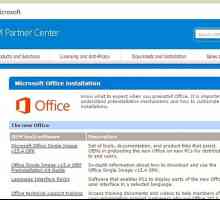 Hoe om Outlook data te sinkroniseer met Yahoo
Hoe om Outlook data te sinkroniseer met Yahoo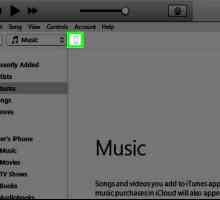 Hoe om die Outlook-kalender met iPhone te sinkroniseer
Hoe om die Outlook-kalender met iPhone te sinkroniseer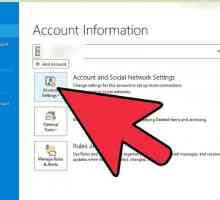 Hoe om Outlook-fout 0x800ccc0b op te los wanneer u `n e-pos stuur
Hoe om Outlook-fout 0x800ccc0b op te los wanneer u `n e-pos stuur Hoe om fout 0x800c0133 in Outlook op te los
Hoe om fout 0x800c0133 in Outlook op te los Hoe om u persoonlike instellings van Microsoft Outlook 2003 na `n nuwe rekenaar oor te dra
Hoe om u persoonlike instellings van Microsoft Outlook 2003 na `n nuwe rekenaar oor te dra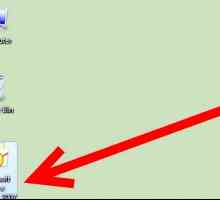 Hoe Microsoft Outlook gebruik om e-pos boodskappe vanaf `n Imap-rekening af te laai
Hoe Microsoft Outlook gebruik om e-pos boodskappe vanaf `n Imap-rekening af te laai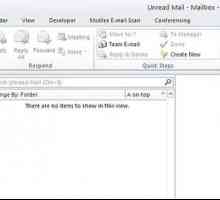 Hoe om te argiveer in Outlook 2010
Hoe om te argiveer in Outlook 2010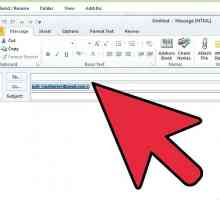 Hoe om die Outlook-outokomplete-kas uit te vee
Hoe om die Outlook-outokomplete-kas uit te vee
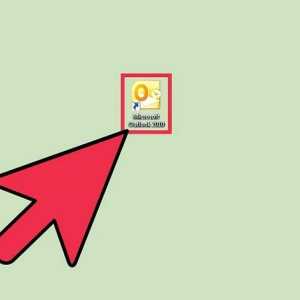 Hoe om `n PST-gids in Outlook 2010 by te voeg
Hoe om `n PST-gids in Outlook 2010 by te voeg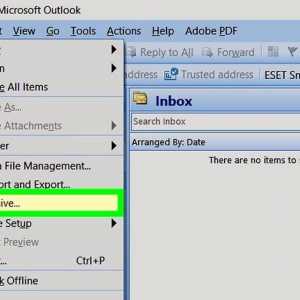 Hoe om items te argiveer in Outlook 2007
Hoe om items te argiveer in Outlook 2007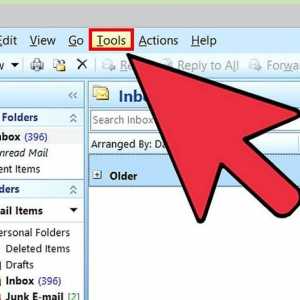 Hoe om die Microsoft Outlook wagwoord te verander
Hoe om die Microsoft Outlook wagwoord te verander Hoe maak jy `n handtekening met foto`s in Outlook Express in Windows Vista
Hoe maak jy `n handtekening met foto`s in Outlook Express in Windows Vista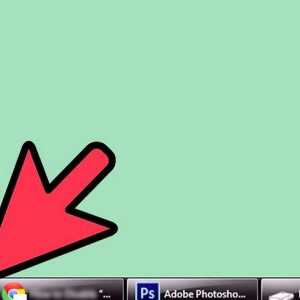 Hoe om die opsie `Werk aflyn` in Outlook uit te skakel
Hoe om die opsie `Werk aflyn` in Outlook uit te skakel Hoe om kontakte in Outlook 2010 uit te voer
Hoe om kontakte in Outlook 2010 uit te voer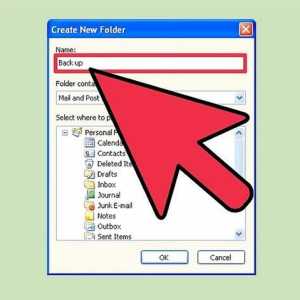 Hoe om Microsoft Outlook te rugsteun
Hoe om Microsoft Outlook te rugsteun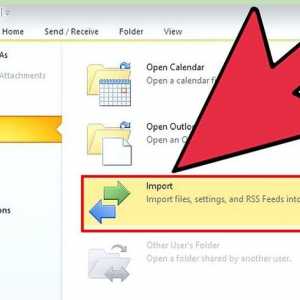 Hoe om `n rugsteun in Outlook te maak
Hoe om `n rugsteun in Outlook te maak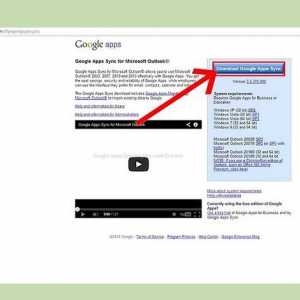 Hoe om Google Outlook gesinkroniseer te kry om met Outlook 2013 te werk
Hoe om Google Outlook gesinkroniseer te kry om met Outlook 2013 te werk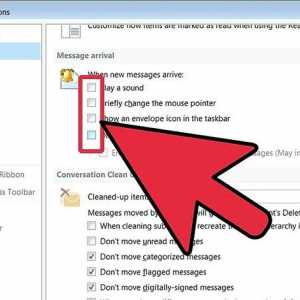 Hoe om te organiseer met Microsoft Outlook
Hoe om te organiseer met Microsoft Outlook