Hoe om te deel in Google Dokumente
Google Docs is `n kragtige woordverwerker op die netwerk wat dit maklik maak om met ander mense te deel en saam te werk. Daar is `n wye verskeidenheid deelopsies wat u toelaat om spesifieke regte vir elke persoon wat u toegang gaan gee, te stel. Dit is ook moontlik om die dokument met enigiemand in die netwerk te deel en sodoende `n globale samewerking moontlik te maak.
conținut
stappe
Metode 1
Deel met ander Google-gebruikers

1
Maak die dokument oop wat jy wil deel. Dit is moontlik om enige dokument van Google Docs te deel, beide deur die Google Dokumente-bladsy (docs.google.com) soos Google Drive (drive.google.com). U lêers is beskikbaar in beide. Google Drive bestuur al die lêers in jou Google-rekening, terwyl Google Docs eenvoudig die dokumente stoor.
- U moet inteken by die Google-rekening waar u die lêers gestoor het.

2
Klik op "aandeel" in die boonste regterhoek van die oop dokument. Dit sal die venster oopmaak "aandeel".

3
Voeg die mense by wie jy die lêer wil deel. Dit is moontlik om die name van die "Google Kontakte" of e-posadresse om toegang tot die dokument te verleen. Indien die ontvanger nie `n Google Docs-gebruiker is nie, sal u genooi word om `n gratis rekening te skep voordat u toegang tot die dokument kry.

4
Kies die toestemmings vir elke persoon wat jy byvoeg. Standaard sal die mense wat jy byvoeg, veranderinge aan die dokument kan maak. Dit is moontlik om individuele toestemmings te verander na "Jy kan kommentaar lewer" of "Jy kan sien".

5
Klik op "gedaan" wanneer jy klaar is met die byvoeging van kontakte. E-pos sal gestuur word aan al die gebruikers wat jy bygevoeg het. U kan op die skakel in die e-pos klik of die dokument in die afdeling vind "Gedeel met my" van Google Drive.
Metode 2
Deel die dokument in die openbaar

1
Besluit of jy die publieke dokument wil maak. Daar kan tye wees wanneer u die dokument meer toeganklik maak. U kan die toegangskakel aan enige gebruiker gee of die dokument heeltemal openbaar maak.
- Dit is moontlik om die hoeveelheid redigering wat anonieme gebruikers in die dokument kan doen, te beperk.

2
Open die dokument wat jy wil deel en klik "aandeel" in die boonste regterhoek. Dit sal die venster oopmaak "aandeel".

3
Klik op die opsie "gevorderde". Dit sal die venster van "aandeel" en sal meer opsies byvoeg. U sal ook `n skakel sien wat direk na die lêer gaan.

4
Klik op die skakel "verandering" langsaan "private" om toegang tot die lêer te konfigureer. Jy sal drie opsies hê om die skakel met ander te deel:

5
Stel die toestemmings op. As u enige van die opsies van "aktiewe", kan jy die vlak van redigering bepaal wat anonieme besoekers sal hê. As jy nie wil hê dat iemand veranderinge maak nie, kies "Jy kan sien" in die spyskaart "toegang".

6
Stel wie kan meer gebruikers byvoeg of veranderings aan toestemmings maak. By verstek kan enige redakteur meer mense by die lys van redakteurs voeg en ook die toestemming van ander gebruikers verander. Dit is moontlik om hierdie regte in die dokument te sluit deur te kies "Net die eienaar".

7
Deel die skakel Die skakel is bo-aan die venster "aandeel". Enigeen met die skakel kan toegang tot die dokument kry. Dit is moontlik om die skakel te deel via e-pos, klets, sms of enige ander metode.
wenke
- U mag nie dokumente deel waarvan u nie die eienaar is nie. Die regte word deur die oorspronklike eienaar van die dokument gestel.
- Hierdie stappe vir die deel van dokumente werk ook met ander Google Drive-lêers, soos sigblaaie of skyfies.
Deel op sosiale netwerke:
Verwante
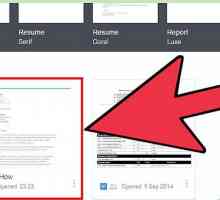 Hoe om Google Docs oop te maak
Hoe om Google Docs oop te maak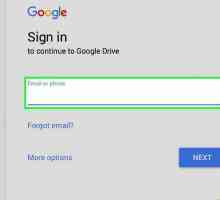 Hoe om groot lêers in Google Drive te deel
Hoe om groot lêers in Google Drive te deel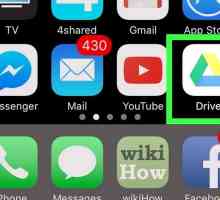 Hoe om `n lêer in Google Drive te deel
Hoe om `n lêer in Google Drive te deel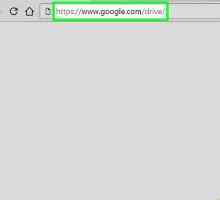 Hoe om dopgehou in Google Dokumente te skep
Hoe om dopgehou in Google Dokumente te skep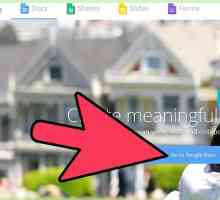 Hoe om `n kalender in Google Dokumente te skep
Hoe om `n kalender in Google Dokumente te skep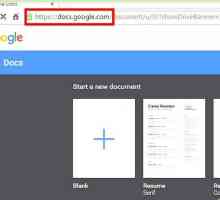 Hoe om `n boekie met Google Docs te skep
Hoe om `n boekie met Google Docs te skep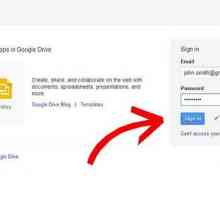 Hoe om `n poslys uit `n sigblad in Google Dokumente te skep
Hoe om `n poslys uit `n sigblad in Google Dokumente te skep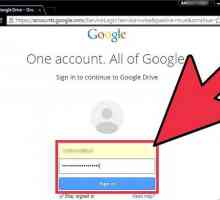 Hoe om Google Docs af te laai
Hoe om Google Docs af te laai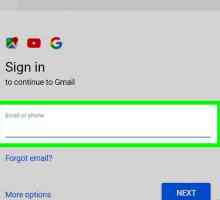 Hoe om fakse van Gmail te stuur
Hoe om fakse van Gmail te stuur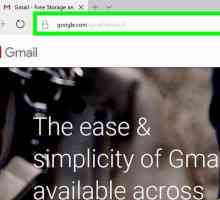 Hoe om jou Gmail boodskappe in Google Drive te stoor
Hoe om jou Gmail boodskappe in Google Drive te stoor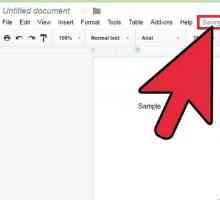 Hoe om `n dokument in Google Dokumente te stoor
Hoe om `n dokument in Google Dokumente te stoor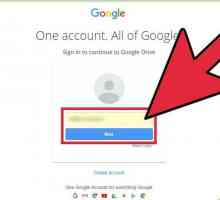 Hoe om redigeerbare PDF-lêers met Google Docs te maak
Hoe om redigeerbare PDF-lêers met Google Docs te maak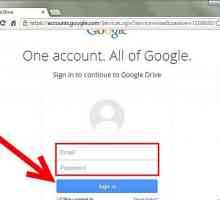 Hoe om `n rugsteun in Google Dokumente te maak
Hoe om `n rugsteun in Google Dokumente te maak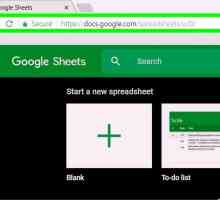 Hoe om alfabeties in Google Dokumente te sorteer
Hoe om alfabeties in Google Dokumente te sorteer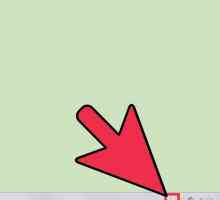 Hoe om Google Drive te sinkroniseer
Hoe om Google Drive te sinkroniseer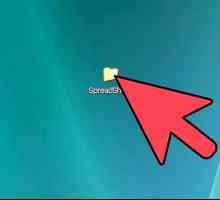 Hoe om `n sigblad op te laai en te deel in Google Dokumente
Hoe om `n sigblad op te laai en te deel in Google Dokumente Hoe om Google Drive te gebruik
Hoe om Google Drive te gebruik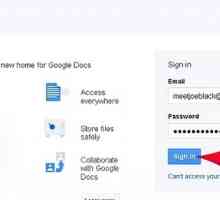 Hoe om lêers aanlyn by Google Drive by te voeg
Hoe om lêers aanlyn by Google Drive by te voeg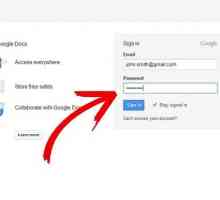 Hoe om `n Google-dokument in `n Flash-stasie te plaas
Hoe om `n Google-dokument in `n Flash-stasie te plaas Hoe om jou Box-rekening aan Google Docs te koppel
Hoe om jou Box-rekening aan Google Docs te koppel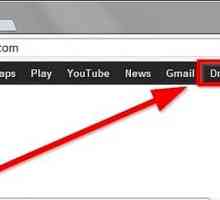 Hoe om `n aanbieding te skep deur Google Drive te gebruik
Hoe om `n aanbieding te skep deur Google Drive te gebruik
 Hoe om groot lêers in Google Drive te deel
Hoe om groot lêers in Google Drive te deel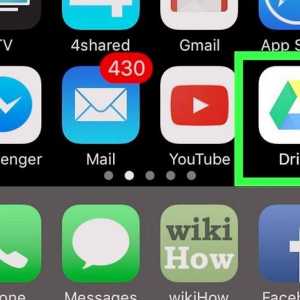 Hoe om `n lêer in Google Drive te deel
Hoe om `n lêer in Google Drive te deel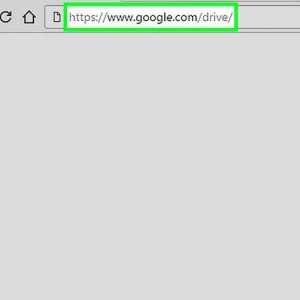 Hoe om dopgehou in Google Dokumente te skep
Hoe om dopgehou in Google Dokumente te skep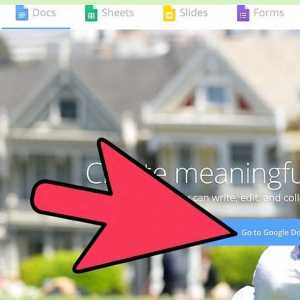 Hoe om `n kalender in Google Dokumente te skep
Hoe om `n kalender in Google Dokumente te skep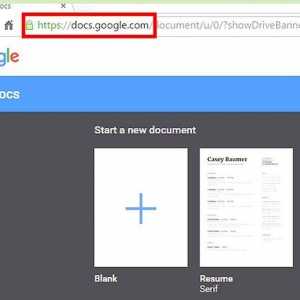 Hoe om `n boekie met Google Docs te skep
Hoe om `n boekie met Google Docs te skep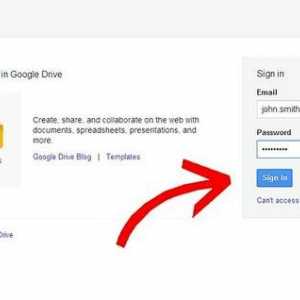 Hoe om `n poslys uit `n sigblad in Google Dokumente te skep
Hoe om `n poslys uit `n sigblad in Google Dokumente te skep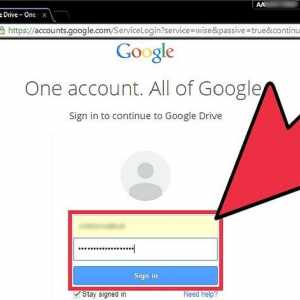 Hoe om Google Docs af te laai
Hoe om Google Docs af te laai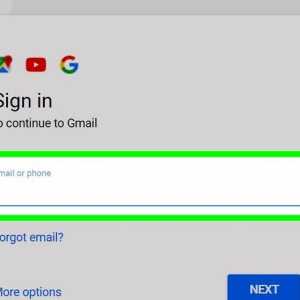 Hoe om fakse van Gmail te stuur
Hoe om fakse van Gmail te stuur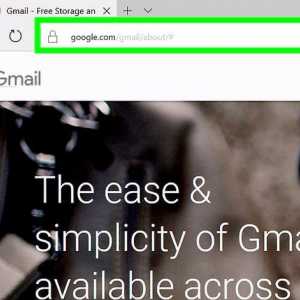 Hoe om jou Gmail boodskappe in Google Drive te stoor
Hoe om jou Gmail boodskappe in Google Drive te stoor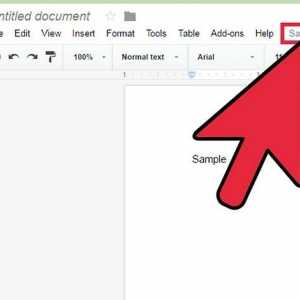 Hoe om `n dokument in Google Dokumente te stoor
Hoe om `n dokument in Google Dokumente te stoor